How to bulk download images in full HD
In this tutorial, I will be showing how to download multiple images at once in their full resolution. Downloading images isn't hard and anyone can do that. You just right-click and save as. However, it can become cumbersome if you have a gallery you love with hundreds or thousands of images making downloading one by one exhausting. Some sites take you through multiple pages just to get the full HD version of an image or wallpaper you're trying to download making it worse to download a gallery. A tool I recommend for this purpose is WFDownloader App - a multipurpose bulk downloader that is not limited to downloading images or wallpapers only. Here are a few reasons why you might want to try this tool.
- For supported sites, WFDownloader App downloads just the right images you are expecting. You won't find garbage files, so you do not have to do any extra clean-up like removing thumbnail files and so on. You can see this when trying to use it as an Instagram Profile Downloader.
- For sites that support multiple image resolutions (for example 4K, 2560x1440, 1920x1080, etc), it gives you the option to choose what you want so for example, you can download iPhone 11 targeted wallpapers from your computer.
- Even if a site isn't supported, you can still use its powerful manual search feature. It's highly configurable and useful in cases where you're trying to download images from obscure galleries, boards, forums, etc.
- It's cross-platform and can work on Windows, Mac, or Linux.
- It's absolutely free!
As an example, I will be downloading all the images of a 3D wallpaper gallery from wallpapersden.com. Follow these steps below:
- Copy the link (URL) of the image gallery you want to download from the address bar of your web browser.

- Open WFDownloader App and click the "Add" button. Notice that the link address has already been populated for you.
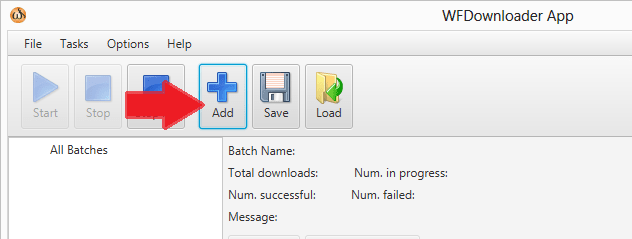
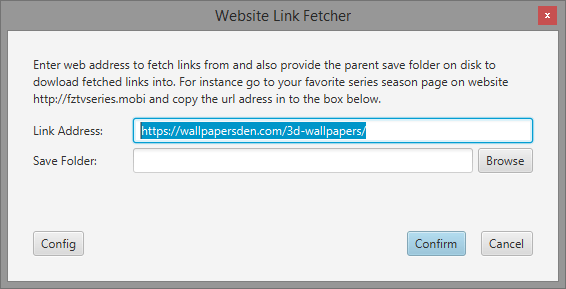
- Enter a folder where you want the images to be saved. You can click the "Browse" button to do that.

- If there is a config button (like above), it means the site supports various settings which WFDownloader App is aware of. Click it and enter your custom preferences. If there is no config button, it means there is nothing to configure for the site.
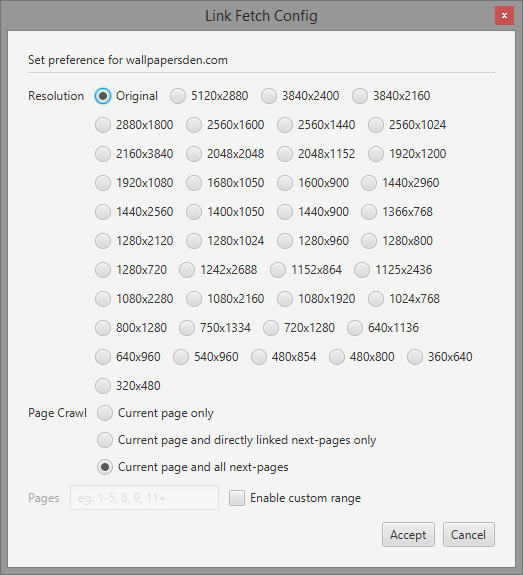 Note that if you choose a particular resolution (especially HD ones), you may find some images missing because they are not available in the resolution you want.
Note that if you choose a particular resolution (especially HD ones), you may find some images missing because they are not available in the resolution you want.
Also, the gallery has been split into 9 pages, and that's why the "Current page and all next-pages" option was selected so it doesn't just grab only the images on the current page only.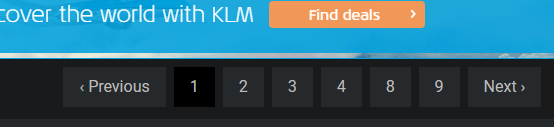
- Click "Confirm" and the link search will begin. If you are unlucky you may get a message "Failed. Webpage is not supported." See what to do in this situation.

- After the link search is completed, click "Confirm". In this case, 138 images were found.
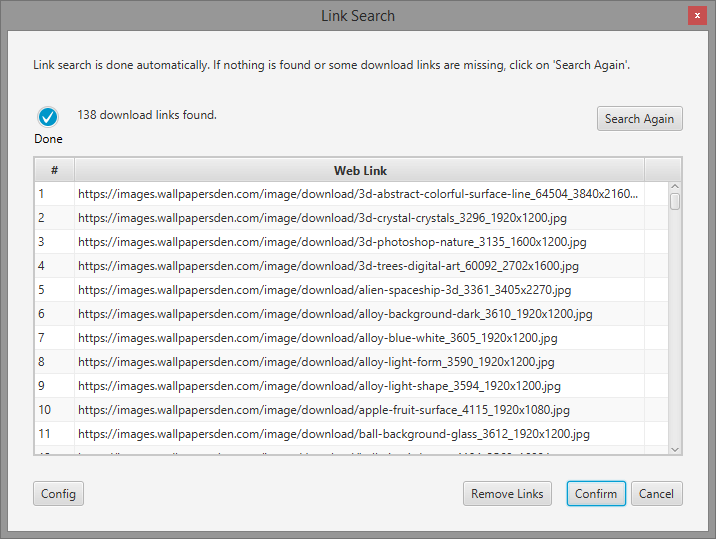
- If you have disabled the "Skip pre-batch creation step" option from the General Settings, you will be presented with a pre-batch creation step. This will allow you to configure the batch name, child folder creation options, and download conflict actions (i.e. what to do when two images have the same name and are to be saved in the same folder) before the batch is created. Click Accept when done or Skip to accept defaults. I have changed the batch name and folder options so that all images end up in the same parent folder.

- A new batch will be created for you with all the image links in it.

- Click the "Start" or "Resume" button to start downloading the newly created batch of images.

- All that's left now is for the batch of images to download completely. You can open the folder by right-clicking on the batch and selecting "Open Folder".
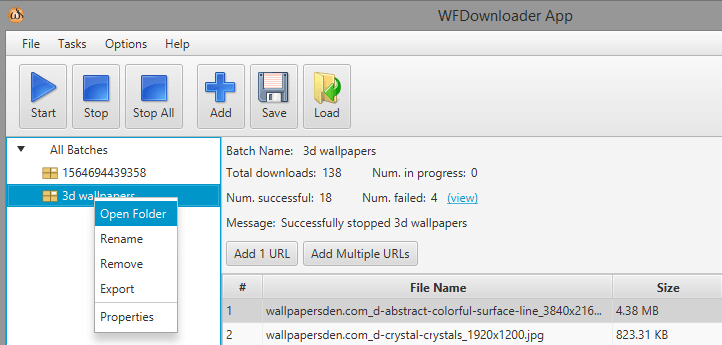

Notes:
- If for any reason you have to temporarily stop your batch and resume at a later time, you can just stop it and resume later. Even if the site is known to have links that expire after some time, WFDownloader App will automatically refresh the links and continue for you, so no need to hurry. You can learn more about saving download progress and resuming in WFDownloader App.
- In step 5, you may get a message that the site/webpage is not supported. In this case, you will have to do a manual search on the page you are trying to batch download images from. Just click the "Manual Search" button that appears at the bottom of the link search box and follow the instructions.
- For all supported image/wallpaper sites WFDownloader App can bulk download images from such as instagram.com, twitter.com, pinterest.com, unsplash.com, deviantart.com, wallpaperfx.com, flickr.com, etc., see faq.
As shown in this tutorial, it is possible to bulk download images using WFDownloader App. Thanks for reading!
You may also like:
- A free bulk image downloader for your PC
- Instagram Profile Downloader - save all images and videos
- How to bulk download images and videos from Pinterest
- How to bulk download images from Google and Bing search engines