VSCO downloader that grabs all images from profiles and collections
A lot of people now share their photos and videos on the VSCO website. If you are looking for a way to download all images/photos from VSCO profiles, galleries or collections, then this tutorial is for you. Because VSCO doesn't provide a native way to do this, you'll have to use a VSCO downloader. A good downloader for VSCO is WFDownloader App. It's a free bulk image downloader that supports downloading images, photos, gifs, and videos from VSCO, Behance, and many other sites. The tool is cross-platform and works on Windows, Mac, and Linux. It can download entire VSCO profiles, galleries, and collections. The process to download with it is straightforward - you just copy the link of the VSCO page containing the media you want to download and paste it into the application, perform a search, and then it downloads them all. It will automatically scroll down the pages for you so you don't have to worry about that. The images and videos are downloaded in high resolutions as made available by VSCO. If you have lost your originals, you can use this tutorial to easily download back your photos and videos from VSCO. Here are some important tips that you should read before continuing with this tutorial.
Tips:
- If you prefer to watch a video tutorial, you can watch this short video tutorial made by someone.
- This method has been tested working to download VSCO profiles, galleries, and collections. If any of these pages do not work, either comment below or report it so that it can be fixed.
- If some of the VSCO media/files failed to download because of duplicate filenames (as some have mentioned this in the comment section which is due to the VSCO user uploading photos with the same name), right-click the batch (the yellow box to the left), click "Properties", then for "download conflict action" select "create numbered file if it already exists". After that, click "Accept" and then resume the batch, and all the other VSCO media will now be downloaded. You can set this permanently for all subsequent VSCO batches by going to Options > General Settings > Values and changing the default value for "download conflict action".
Steps to downloading from VSCO
- If you don't already have it, download and install WFDownloader App for your operating system. It's free.
- Open vsco.co in your web browser and navigate to the page that contains the media (i.e., images, photos, gifs, and videos) you want to download.
- Copy the link of the VSCO page from your browser address bar. You can just right-click and copy it. The VSCO page could be a gallery, profile, or collection page.
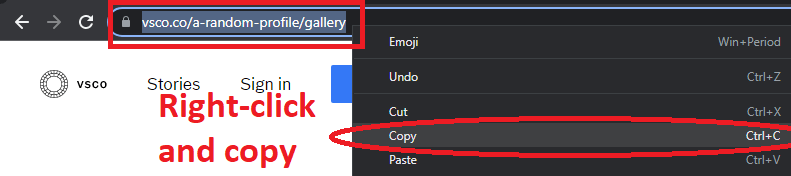
- Open WFDownloader App and click the blue "Add" button. The link should automatically be pasted in for you in the link address text field. Also, enter the save folder where all the media files should be downloaded into.
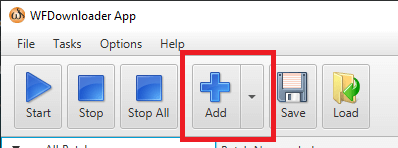

- Click "Confirm" to begin searching the VSCO page for the links.
- Once the link search is completed, click "Confirm" and a new batch containing the VSCO links to download is created.
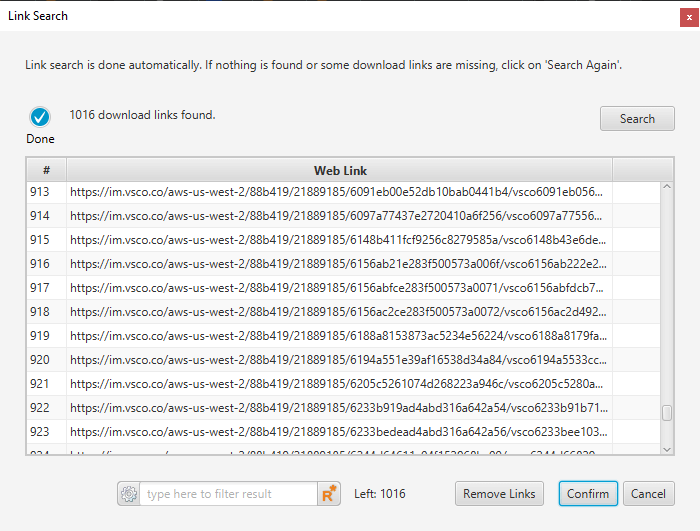
- Now click the "Start" button to begin downloading the links. All the images and videos will begin downloading until the process is completed.
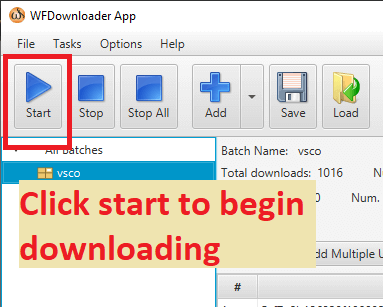
- That's all. You can now open the folder where you set it to save the downloaded media to see what has been downloaded. Everything should be downloaded in high resolutions.
As already explained earlier, the process of downloading with this VSCO downloader is the same. Just use the link to the page you want and follow the above steps. It has been tested to work on gallery, profile, and collection pages.
Note that WFDownloader App is not an official VSCO app, so it can stop working at any time. That's because any time the site changes, the app needs to be updated to support the new changes. You should report any issues you find to get them fixed.
That concludes the tutorial on how to download images and videos from VSCO. If you tried this tutorial, let us know in the comments whether it worked for you or not. Thanks for reading!
You may also like:

LEAVE A COMMENT